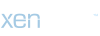Windows'ta yeniyseniz veya sonunda Windows 10'dan 11'e yükselttiyseniz kullanım deneyimini daha kusursuz hale getirmeye yardımcı olacak birçok özellik ve kısayol vardır. Bunlardan bazılarını zaten biliyor olabilirsiniz, ancak bilmeniz gereken çok açık olmayanlar da var. Bu özelliklerden bazıları işyerinde daha üretken olmanıza yardımcı olurken, diğerleri Windows'un görünümünü ve hissini, onu nasıl kullanmak istediğinize göre özelleştirmenize yardımcı olur. İşte her Windows 11 kullanıcısının bilmesi gereken yedi mutlaka bilinmesi gereken ipucu ve püf noktası.
Pencerelerinizi daha iyi düzenlemek için Snap Layouts'u kullanın
Bir pencereyi ekranın sol veya sağ kenarına sürüklemenin otomatik olarak ekranın yarısını dolduracak şekilde yerleştirilebileceğini muhtemelen zaten biliyorsunuzdur. Windows 11, ekranınızın boyutuna bağlı olarak yeni bir içerik menüsüyle birlikte çok daha fazla düzen seçeneği sunarak bu özelliği genişletiyor. Büyük bir monitör kullanıyorsanız, imlecinizi bir pencerenin ekranı kapla düğmesinin üzerine getirdiğinizde altı seçenek görmelisiniz. Bu, tüm içeriği aynı anda görebileceğiniz şekilde açık pencerelerinizi hızlı bir şekilde kapatmanıza olanak tanır. Yerine yerleştirildikten sonra, bazı pencereleri yeniden boyutlandırabilirsiniz; geri kalanı otomatik olarak yeniden ayarlanacaktır.
Ayrıca şunu okuyun: Windows'u bir profesyonel gibi kullanın: Süper kullanışlı 11 klavye kısayolu
Hangisi olduğundan emin değilim
dizüstü bilgisayar satın alınacak mı?
OTP'leri doğrudan bilgisayarınıza almak için Telefon Bağlantısını kullanın
Phone Link, Windows 11'de varsayılan olarak yüklenir ve telefonunuza doğrudan PC'de gelen uyarıları incelemek için çok kullanışlı bir araçtır. Telefonunuzda da Phone Link uygulamasına ihtiyacınız olacak, ancak her şey ayarlandıktan sonra uygulama iPhone ve Mac kullanmaya benzer işlevler sunar. PC'nizde hangi uygulamaların size uyarı göndereceğini seçebilirsiniz, ancak ben kişisel olarak bunun özellikle PC'nizden çevrimiçi ödeme yaparken ve telefonunuzdan OTP'ye ihtiyaç duyduğunuzda vazgeçilmez olduğunu düşünüyorum. Görüntüleri ve dosyaları telefonunuza hızlı bir şekilde sürükleyip bırakmak için bile kullanabilirsiniz.
Not Defteri ve Dosya Gezgini'nde Sekmeleri Kullanma
Bu, Windows'a çok ihtiyaç duyulan bir güncellemeydi ve artık tek bir Dosya Gezgini penceresinde birden fazla sürücüyü ve klasörü açabilirsiniz. Bu, aynı anda bir milyon explorer penceresi arasında geçiş yapmak zorunda kalmak yerine, içeriği bir yerden diğerine kopyalayıp yapıştırmayı kolaylaştırır. Not Defteri uygulaması da benzer işlevlere sahip ve bir nevi yapışkan not görevi görüyor. Artık uygulamanın içinde birden fazla sekmeniz olabilir ve işiniz bittiğinde, önce kaydetmenize gerek kalmadan kolayca kapatabilirsiniz. Tekrar açtığınızda kaldığınız yerden devam edebilirsiniz.
Ayrıca şunu okuyun: Windows 11'i bir profesyonel gibi kurun: Yeni dizüstü bilgisayarınızda yapmanız gereken 10 şey
Klasörleri kullanarak Başlat menüsünde sabitlenmiş uygulamaları düzenleyin
Sabitlenmiş uygulamalar için görev çubuğunuzda yer kalmadıysa, bunları Başlat menüsüne sabitleyebilirsiniz. Ancak burada bile aynı anda gösterilebilecek uygulama sayısıyla sınırlı bir alanınız var. Windows 11'iniz güncelse, akıllı telefonunuza benzer bir klasör oluşturmak için artık Başlat menüsünde sabitlenmiş bir uygulamayı diğerinin üzerine sürükleyebilirsiniz. Bu, belirli türdeki uygulamaları bir arada gruplandırmanıza ve hatta özel bir klasör etiketi eklemenize olanak tanır, böylece onu kolayca tanımlayabilirsiniz.
Görev Çubuğunu Özelleştir
Görev çubuğundaki menü öğelerinin (Dullar logosunun ve sabitlenmiş uygulamaların bulunduğu alt kısımdaki çubuk) masaüstünün ortasında olmasını sevmiyorsanız, önceki nesil Windows'ta olduğu gibi onu kolayca sola taşıyabilirsiniz. . Görev çubuğu > Görev çubuğu ayarları > Görev çubuğu davranışları'na sağ tıklayın. İlk seçenekler 'Görev çubuğu hizalaması' olmalıdır, bunu 'Sol' olarak değiştirin. Daha fazla çalışma alanına ihtiyacınız varsa, otomatik olarak gizlemek için kutuyu da işaretleyebilirsiniz.
Ayrıca şunu okuyun: Asus, Dell ve diğer markaların günlük kullanıma yönelik en iyi 5 dizüstü bilgisayarı ₹50.000
Odaklanmayı kullanarak daha üretken olun
Günde, dikkatiniz dağılmadan işlerinizi halletmeye odaklanmanız gereken birkaç saat olacak. Windows 11'deki Odaklanma özelliği saat uygulamasına entegre edilmiştir ve temel olarak gelen tüm bildirimleri belirlediğiniz süre boyunca susturur. Ortada bir mola hatırlatıcısı alacaksınız ve hatta başladığınızda podcast'lerden oluşan bir çalma listesi çalmaya başlamak için Spotify gibi bir müzik uygulamasını bile bağlayabilirsiniz.
Windows'un başlık çubukları için “Sallama”yı etkinleştirin
Bu yeni bir özellik değil ancak Windows 11'de etkinleştirilmesi gerekiyor. Temel olarak, bir pencerenin başlık çubuğuna sol tıklamayı basılı tutarak, şu anda kullanmakta olduğunuz pencere dışındaki tüm pencereleri hızlı bir şekilde simge durumuna küçültmenize olanak tanır. ve birkaç kez 'sallayarak'. Bu ayarı Ayarlar uygulamasının Çoklu Görev menüsünde bulacaksınız. Açık pencerelerin tüm dağınıklığını anında temizlemenin süper kolay bir yolu. Tüm pencereleri bulundukları yere geri yüklemek için aynı işlemi tekrar kullanabilirsiniz.
Uzaktan yardım için Hızlı Yardım'ı kullanın
Hiç bir aile üyenizden telefon aldınız mı ya da bilgisayarındaki bir sorunu çözmek için yardım istemeyi sevdiniz mi? Bilgisayar ekranlarında neler olup bittiğini görmeden onlara gerektiği gibi yardım etmek zordur. Yardım etmeye çalıştığınız kişinin AnyDesk gibi bir uzaktan ekran paylaşım uygulaması yoksa, bunu yapmak için Windows 11'in yerleşik Hızlı Yardım özelliğini kullanabilirsiniz. Her iki tarafın da uygulamayı başlatması gerekecek; burada siz (yardımcı) bir kod oluşturmak için 'Birine yardım et' düğmesini tıklayacaksınız. Daha sonra yardım ettiğiniz kişiden kodu bilgisayarına girmesini isteyebilirsiniz, ardından bilgisayarının tam kontrolüne sahip olursunuz. Her iki tarafın da bir Microsoft hesabıyla oturum açması gerekecektir; bu, uzaktan yardım sağlamanın güvenli bir yoludur.
Bir şey daha! Artık WhatsApp Kanallarındayız! Bizi orada takip edin, böylece teknoloji dünyasından hiçbir güncellemeyi kaçırmazsınız. HT Tech kanalını WhatsApp üzerinden takip etmek için buraya tıklayarak hemen katılın!
Pencerelerinizi daha iyi düzenlemek için Snap Layouts'u kullanın
Bir pencereyi ekranın sol veya sağ kenarına sürüklemenin otomatik olarak ekranın yarısını dolduracak şekilde yerleştirilebileceğini muhtemelen zaten biliyorsunuzdur. Windows 11, ekranınızın boyutuna bağlı olarak yeni bir içerik menüsüyle birlikte çok daha fazla düzen seçeneği sunarak bu özelliği genişletiyor. Büyük bir monitör kullanıyorsanız, imlecinizi bir pencerenin ekranı kapla düğmesinin üzerine getirdiğinizde altı seçenek görmelisiniz. Bu, tüm içeriği aynı anda görebileceğiniz şekilde açık pencerelerinizi hızlı bir şekilde kapatmanıza olanak tanır. Yerine yerleştirildikten sonra, bazı pencereleri yeniden boyutlandırabilirsiniz; geri kalanı otomatik olarak yeniden ayarlanacaktır.
Ayrıca şunu okuyun: Windows'u bir profesyonel gibi kullanın: Süper kullanışlı 11 klavye kısayolu
Hangisi olduğundan emin değilim
dizüstü bilgisayar satın alınacak mı?
OTP'leri doğrudan bilgisayarınıza almak için Telefon Bağlantısını kullanın
Phone Link, Windows 11'de varsayılan olarak yüklenir ve telefonunuza doğrudan PC'de gelen uyarıları incelemek için çok kullanışlı bir araçtır. Telefonunuzda da Phone Link uygulamasına ihtiyacınız olacak, ancak her şey ayarlandıktan sonra uygulama iPhone ve Mac kullanmaya benzer işlevler sunar. PC'nizde hangi uygulamaların size uyarı göndereceğini seçebilirsiniz, ancak ben kişisel olarak bunun özellikle PC'nizden çevrimiçi ödeme yaparken ve telefonunuzdan OTP'ye ihtiyaç duyduğunuzda vazgeçilmez olduğunu düşünüyorum. Görüntüleri ve dosyaları telefonunuza hızlı bir şekilde sürükleyip bırakmak için bile kullanabilirsiniz.
Not Defteri ve Dosya Gezgini'nde Sekmeleri Kullanma
Bu, Windows'a çok ihtiyaç duyulan bir güncellemeydi ve artık tek bir Dosya Gezgini penceresinde birden fazla sürücüyü ve klasörü açabilirsiniz. Bu, aynı anda bir milyon explorer penceresi arasında geçiş yapmak zorunda kalmak yerine, içeriği bir yerden diğerine kopyalayıp yapıştırmayı kolaylaştırır. Not Defteri uygulaması da benzer işlevlere sahip ve bir nevi yapışkan not görevi görüyor. Artık uygulamanın içinde birden fazla sekmeniz olabilir ve işiniz bittiğinde, önce kaydetmenize gerek kalmadan kolayca kapatabilirsiniz. Tekrar açtığınızda kaldığınız yerden devam edebilirsiniz.
Ayrıca şunu okuyun: Windows 11'i bir profesyonel gibi kurun: Yeni dizüstü bilgisayarınızda yapmanız gereken 10 şey
Klasörleri kullanarak Başlat menüsünde sabitlenmiş uygulamaları düzenleyin
Sabitlenmiş uygulamalar için görev çubuğunuzda yer kalmadıysa, bunları Başlat menüsüne sabitleyebilirsiniz. Ancak burada bile aynı anda gösterilebilecek uygulama sayısıyla sınırlı bir alanınız var. Windows 11'iniz güncelse, akıllı telefonunuza benzer bir klasör oluşturmak için artık Başlat menüsünde sabitlenmiş bir uygulamayı diğerinin üzerine sürükleyebilirsiniz. Bu, belirli türdeki uygulamaları bir arada gruplandırmanıza ve hatta özel bir klasör etiketi eklemenize olanak tanır, böylece onu kolayca tanımlayabilirsiniz.
Görev Çubuğunu Özelleştir
Görev çubuğundaki menü öğelerinin (Dullar logosunun ve sabitlenmiş uygulamaların bulunduğu alt kısımdaki çubuk) masaüstünün ortasında olmasını sevmiyorsanız, önceki nesil Windows'ta olduğu gibi onu kolayca sola taşıyabilirsiniz. . Görev çubuğu > Görev çubuğu ayarları > Görev çubuğu davranışları'na sağ tıklayın. İlk seçenekler 'Görev çubuğu hizalaması' olmalıdır, bunu 'Sol' olarak değiştirin. Daha fazla çalışma alanına ihtiyacınız varsa, otomatik olarak gizlemek için kutuyu da işaretleyebilirsiniz.
Ayrıca şunu okuyun: Asus, Dell ve diğer markaların günlük kullanıma yönelik en iyi 5 dizüstü bilgisayarı ₹50.000
Odaklanmayı kullanarak daha üretken olun
Günde, dikkatiniz dağılmadan işlerinizi halletmeye odaklanmanız gereken birkaç saat olacak. Windows 11'deki Odaklanma özelliği saat uygulamasına entegre edilmiştir ve temel olarak gelen tüm bildirimleri belirlediğiniz süre boyunca susturur. Ortada bir mola hatırlatıcısı alacaksınız ve hatta başladığınızda podcast'lerden oluşan bir çalma listesi çalmaya başlamak için Spotify gibi bir müzik uygulamasını bile bağlayabilirsiniz.
Windows'un başlık çubukları için “Sallama”yı etkinleştirin
Bu yeni bir özellik değil ancak Windows 11'de etkinleştirilmesi gerekiyor. Temel olarak, bir pencerenin başlık çubuğuna sol tıklamayı basılı tutarak, şu anda kullanmakta olduğunuz pencere dışındaki tüm pencereleri hızlı bir şekilde simge durumuna küçültmenize olanak tanır. ve birkaç kez 'sallayarak'. Bu ayarı Ayarlar uygulamasının Çoklu Görev menüsünde bulacaksınız. Açık pencerelerin tüm dağınıklığını anında temizlemenin süper kolay bir yolu. Tüm pencereleri bulundukları yere geri yüklemek için aynı işlemi tekrar kullanabilirsiniz.
Uzaktan yardım için Hızlı Yardım'ı kullanın
Hiç bir aile üyenizden telefon aldınız mı ya da bilgisayarındaki bir sorunu çözmek için yardım istemeyi sevdiniz mi? Bilgisayar ekranlarında neler olup bittiğini görmeden onlara gerektiği gibi yardım etmek zordur. Yardım etmeye çalıştığınız kişinin AnyDesk gibi bir uzaktan ekran paylaşım uygulaması yoksa, bunu yapmak için Windows 11'in yerleşik Hızlı Yardım özelliğini kullanabilirsiniz. Her iki tarafın da uygulamayı başlatması gerekecek; burada siz (yardımcı) bir kod oluşturmak için 'Birine yardım et' düğmesini tıklayacaksınız. Daha sonra yardım ettiğiniz kişiden kodu bilgisayarına girmesini isteyebilirsiniz, ardından bilgisayarının tam kontrolüne sahip olursunuz. Her iki tarafın da bir Microsoft hesabıyla oturum açması gerekecektir; bu, uzaktan yardım sağlamanın güvenli bir yoludur.
Bir şey daha! Artık WhatsApp Kanallarındayız! Bizi orada takip edin, böylece teknoloji dünyasından hiçbir güncellemeyi kaçırmazsınız. HT Tech kanalını WhatsApp üzerinden takip etmek için buraya tıklayarak hemen katılın!